
Guida all'installazione di Debian
Proseguiamo il nostro affascinante viaggio alla comprensione del mondo dei sistemi gnu-linux!
Installando la madre di tutte le distro linux Debian. Installeremo un sistema minimale ma assolutamente carino e velocissimo che vi stupirà per bellezza e semplicità :)
Niente di comparabile con i sistemi Windows...
Vige una leggenda, e cioè che Linux sia difficile da installare invece con questa guida, potrete finalmente riuscirci ed anzi, alla fine, vi accorgerete che le vostre 'paure' erano del tutto ingiustificate e che anzi installare Debian è molto più facile di quanto si pensi!
Ovviamente non sarò comunque considerato responsabile di qualsiasi danno ai vostri pc :) Perciò fare attenzione!!!
Media di installazione
Fra le tante modalità di installazione disponibile, ho programmaticamente scelto la via più "lunga" e "difficile", ritenendo che, in questo modo, il lettore potrà ottenere un sistema più leggero e personalizzato e, quel che più conta, imparare di più.
L'utente, in effetti, può scegliere fra tanti media:
* businesscard: installer per i micro CD, che provvedere a scaricare ed installare dalla rete i pacchetti
* netinst: come il precedente, ma di formato un po' più grande
* Iso CD: CD completi (il set contiene tutto quanto disponibile nei repos, ma, ai fini dell'installazione, basta il primo, che installa automaticamente Gnome; nella stessa pagina è comunque possibile scaricare i CD1 corrispondenti per Kde e Xfce/Lxde)
* Iso DVD
* Live CD
ma in questa guida consiglieremo di ricorrere al netinst (il mio sistema preferito) o al Live CD. Ad ogni modo, qualunque sia la vostra scelta, è bene sapere che le modalità di installazione sono le medesime.
Struttura della distribuzione
È bene ricordare che il mondo Debian si articola in un ramo stable (attualmente arrivato alla versione 6, denominata Squeeze) ed in due di sviluppo, detti rispettivamente testing ed unstable e finalizzati al rilascio della successiva stable.
Il ciclo di sviluppo dura più o meno due anni e comporta la progressiva e successiva integrazione di nuovi kernels, nuove funzionalità, nuovi (o nuove versioni di) programmi, ma anche, e soprattutto, la soluzione di vecchi e nuovi bugs e falle di sicurezza, e si completa quando il numero di bugs critici si azzera. Si suole dire, e non è una battuta, che la stable viene rilasciata "quando è pronta"! ;)
Durante questo ciclo, i singoli pacchetti seguono un iter rigorosissimo: immessi in prima istanza nel ramo Unstable, vi rimangono per un numero variabile di giorni, che varia da una manciata fino ad anche gli oltre trenta, alla fine dei quali vengono trasferiti in Testing, ma solo se viene rispettata una serie di requisiti di stabilità e sicurezza (in pratica, nessun bug significativo segnalato!). È logico che gli stessi pacchetti possono essere aggiornati più e più volte nel corso degli anni di sviluppo.
Sarà proprio questa stessa Testing, alla fine del ciclo di sviluppo, a diventare la nuova Stable.
I singoli rami sono identificati in base al ramo appunto oppure in base ad un nome in codice (desunto dai personaggi della saga del cartoon Toy Story). La seguente tabella riassume la situazione attuale:
Stable Squeeze
Testing Wheezy
Unstable Sid
Uno di questi "nomi" compare nella lista dei repositories contenuta nel file /etc/apt/sources.list ed è sulla base di quello ivi presente che il sistema seleziona le versioni dei pacchetti da scaricare ed installare.
Il principio è semplicissimo: se, ad esempio, nel suddetto file abbiamo squeeze, il nostro sistema seguirà tutta la vita di questa release, dallo sviluppo, al successivo stato di freeze, fino al rilascio definitivo ed alla fine del suo ciclo di vita; se, invece, abbiamo testing, saremo sempre legati a questo ramo di sviluppo, qualunque sia il suo nome.
In pratica, però, cosa significa avere un ramo di sviluppo o avere un ramo stabile?
È bene precisare sin da subito che Debian è orientata e consiglia ufficialmente di utilizzare il corrente ramo stable ed in effetti una stable di Debian assicura e garantisce la massima stabilità oggi disponibile sul "mercato", proprio grazie alla cura maniacale del dettaglio che caratterizza la sua stessa politica, anche se al prezzo di una certa "arretratezza", che tende ovviamente ad aumentare vista la ridotta frequenza di rilasci.
Preparazione
Se abbiamo a disposizione un lettore cd esterno, possiamo limitarci a masterizzare la iso prescelta su cd/dvd e ad utilizzare quest'ultimo per l'installazione; altrimenti, dovremo crearci un pennino bootable tramite la procedura sotto indicata.
Netinst/Businnescard
Scarichiamo la iso prescelta (netinst o businnescard), dell'architettura desiderata (i386 o AMD64, a seconda del processore: consiglio comunque i386), dal sito ufficiale:
http://cdimage.debian.org/debian-cd/6.0.1a/i386/iso-cd/debian-6.0.1a-i386-netinst.iso
Quindi, collegate al vostro pc il supporto usb sul quale intendete caricare la .iso e date sul terminale il comando
$ dmesg
per individuarne il device del supporto: dovrebbe risultare qualcosa come sdb.
Ora, anche se non strettamente necessario, consiglierei di smontare la chiavetta, dando da root
# umount /dev/sdX
sostituendo sdX con la lettera precedentemente identificata del nostro pennino.
Infine, non dovete fare altro che copiare nel pennino la .iso con il seguente comando:
# dd if=/percorso-esatto-alla-iso of=/dev/sdX
NOTA BENE: è di estrema importanza che il device del pennino sia del tipo /dev/sdb e NON /dev/sdb1 e ricordate inoltre che il comando dd formatterà il device verso cui è indirizzato e che quindi conviene farsi un backup di quanto eventualmente in esso contenuto e, soprattutto, che non sarebbe cosa buona... sbagliare device!
NOTA BENE: se utilizziamo questo metodo, alla fine dell'installazione sarà necessario editare il file /etc/fstab ed eliminare la riga relativa al CD/DVD. Se non lo faremo, i supporti USB non saranno riconosciuti correttamente.
Live CD
Il vantaggio di questo medium è che esso ha precaricati gli eventuali firmwares proprietari necessari per alcuni dispositivi presenti negli eeepc, i quali sono esclusi dalle immagini ufficiali per motivi legali (ma possono essere facilmente aggiunti a mano da chi ne ha necessità).
Con questo sistema, otterremo una lxde preimpostata, con GDM (non GDM3!), Synaptic, Network-Manager-Gnome, Gnome-Bluetooth e gestore energetico di Gnome, ma l'installer è quello solito, dunque ci sarà comunque possibile personalizzare l'installazione come vogliamo, anche seguendo i consigli di questa guida.
Inutile aggiungere che questo è il sistema infinitamente più agevole per chi, erroneamente, non si ritiene all'altezza di affrontare l'installazione di Debian.
Quello che si deve fare è scaricare nella propria home la iso da questo LINK, quindi identificare il pennino secondo le modalità indicate nella sezione precedente, smontarlo e dare sul terminale
# dd if=eeepc-live-1.1~rc1-hybrid.iso of=/dev/sdX
# sync
Installazione di Debian
Ricordiamoci che per l'installazione è necessaria una connessione ad internet funzionante.
Oramai, l'installer di Squeeze supporta nativamente il wifi per molti, se non tutti, i modelli di eeepc, ma noi consiglieremo ugualmente di utilizzare per l'installazione il cavo di rete, che ci consentirà di avere una connessione più veloce e stabile. Tuttavia, se utilizzeremo il wifi, alla fine ci ritroveremo la connessione in questione già configurata e pronta per l'uso.
Comunque, sarà bene avviare con
* pennino usb inserito
* wifi acceso (entrate nel bios e, per sicurezza, abilitate tutti i devices)
* cavo di rete inserito (obbligatorio per quei modelli per i quali gli installers non supportano nativamente il wifi)
L'installazione segue la procedura consueta.
Nel seguito, descriverò i passi salienti, omettendo quelli più "complessi", nei quali il lettore, se non ha esigenze specifiche, potrà limitarsi a confermare le opzioni predefinite e ad andare avanti nell'installazione, secondo il principio: se non sai cos'è, significa che non ti serve! :D
Fasi iniziali dell'installazione
Si comincia con i settaggi per la lingua, quindi l'installer passa a fare una scansione dell'hardware e, se non avete una scheda wifi strana, vi porterà a scegliere fra:
* eth0 per la scheda rete
* ath0, ra0 o, più probabilmente, wlan0 per la scheda wireless
Se installate via eth0 e usate il dhcp, non dovete fare niente, altrimenti dovrete inserire manualmente le informazioni base sulla rete (ip, maschera di rete, gateway e dns) e poi fa tutto solo.
Stessa cosa per il wifi, ma dovrete conoscere l'ESSID del vostro access point (ovvero, il nome della rete wifi) e il metodo di criptazione (se Wep oppure WPA), poiché il sistema non sarà in grado di proporvelo da sé. Digitate l'eventuale password e aspettate la ricerca di un server dhcp. Se invece avete una rete wifi settata con ip statici, allora aspettate la scansione per il dhcp, la notifica di fallimento (ovvio!), date invio e scegliete di configurare la rete manualmente (ip, maschera di rete, gateway e dns).
Date un nome al vostro pc (es.: eeepc) e inserite il "nome dominio" (io ho scelto di lasciar vuota quest'ultima voce).
Scegliete la nazione del mirror per i repo di debian (Italia va benissimo) e il mirror (ftp.it.debian.org è ok).
Inserite il proxy (se non sapete cos'è, saltatelo: non vi serve!) e aspettate.
Partizionamento
Do per scontato che sappiate cosa sia un partizionamento (quello guidato cancella l'intero hard disk, per cui, secondo me, è meglio quello manuale, a meno che non ve ne freghi nulla, ovviamente), per cui andiamo avanti.
Configurazione utenti
Debian a questo punto installerà il sistema base, per cui lasciate fare.
Appena finito vi verrà chiesto di impostare la password di root (debian abilita l'utente root, a differenza di Ubuntu) e di confermarla.
Quindi il sistema vi chiederà il vostro nome e cognome e, in seguito il nome dello user e la relativa password.
Vi verrà chiesto, infine, se vorrete partecipare all'indagine sull'uso dei pacchetti, leggetevi bene l'informativa e decidete a vostra discrezione: io ho scelto di non partecipare.
Installazione pacchetti e Boot Loader (GRUB)
Finalmente siamo alla scelta del software da installare (si seleziona con la barra spaziatrice, si conferma la scelta finale con invio).
Si consiglia di
* selezionare (o lasciare selezionato) Sistema Standard
* selezionare (o lasciare selezionato) Computer portatile (per la gestione della batteria etc.)
* DESELEZIONARE Ambiente desktop
Quest'ultima scelta è giustificata dalle seguenti motivazioni
* Ambiente desktop installa di default Gnome, ma, se volessimo altro desktop (es. KDE,XFCE)...
* potremo fare un'installazione minimale Gnome, depurata di molte cose inutili
* risparmieremmo tempo nel caso in cui intendessimo fare il salto da una versione ad un'altra
NOTA BENE: deselezionare la voce Ambiente Desktop è particolarmente consigliato soprattutto se si intende passare a Sid.
Dopo qualche minuto, vi verrà chiesto se installare GRUB nel master boot record. Se non avete idea di cosa rispondere, allora la risposta più corretta è "sì", altrimenti decidete in base alla vostra configurazione.
L'installazione è finita, levate la penna usb e date invio su Continua. Il sistema si riavvierà e vi troverete in Gnome o, se non avete installato l'ambiente desktop, davanti ad un prompt. Anche in questo caso, dovrete dare login e password per accedere come utenti.
Primissime configurazioni del sistema
Aggiornamento del Grub
Nell'esperienza ho notato che, al primo avvio, non compare nell'elenco del grub l'eventuale voce per windows, ma la cosa non deve causare patemi. Loggatici come root, diamo
# update-grub
e tutto si risolverà da sé.
Impostazione del sudo
È un'operazione che alcuni sconsigliano, poiché apporterebbe un certo rischio di sicurezza. Ad ogni modo, se volete impostarlo, procedete nel modo seguente, dando nell'ordine i seguenti comandi:
$ su - ## per loggarci come root
# dhclient eth0 ## per effettuare la connessione in DHCP
# aptitude install sudo
# visudo
ed aggiungete in fondo la riga
vostro_nome_utente ALL=(ALL) ALL
sostituendo vostro_nome_utente con il nome con cui vi loggate; Ctrl+O e invio per salvare e Ctrl+X per uscire da visudo. Digitiamo exit nel terminale, per tornare al nostro utente.
Comunque sia, nel seguito dell'esposizione i comandi di amministrazione saranno indicati senza il sudo e presupponendo il terminale di root. Il lettore inesperto sappia che il simbolo # indica il prompt di un terminale di root, mentre il simbolo $ quello di un teminale di utente: pertanto, i comandi preceduti da $ non necessitano di privilegi di amministratore.
Fine 1 parte..continua.....
Fonti: http://linux4netbook.blogspot.com
http://www.debian.org
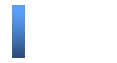



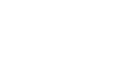
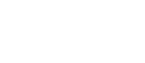
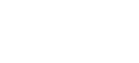


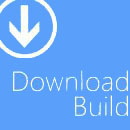












No response to “Linux...[Guide sui sistemi Gnu-Linux] #2”
Leave a Reply